
일부 업데이트를 다운로드 하는 동안 문제가 발생했지만 나중에 다시 시도하겠습니다. 오류 메시지가 계속 표시되면 웹을 검색하거나 고객 지원에 문의하여 도움을 요청해 보세요. 다음 오류 코드가 도움이 될 수 있습니다. (0x800f0805)
오류 2149842967 "" 때문에 Windows 업데이트 을(를) 설치할 수 없습니다(명령줄: "C:\Windows\system32\wusa.exe").
0xC1900101 - 0x20017
BOOT 작업 중 오류가 발생하여 SAFE_OS 단계에서 설치가 실패했습니다.
이외에도 다양한 오류를 맞딱트렸다. 0x8024200D, 0xC1900101 등
교내 전산 근로 업무를 하면서 도서관에 있는 많은 컴퓨터의 윈도우 업데이트를 진행하다 보면 어렵지 않게 윈도우 업데이트 오류가 발생하는 것을 볼 수 있다. 그 중 많은 경우는 1909 버전에서부터 오류가 발생하여 최신버전인 21H2 버전으로 업데이트가 되지 않고 있다. 현재 지속적인 보안 업데이트가 제공되는 버전은 20H2, 21H1, 21H2까지다. 그러니까 적어도 올해 4월부터 오류가 발생하여 업데이트가 되고 있지 않았던 것이다. 윈도우를 포맷하면 쉽게 해결될 일이지만, 그럴 경우 MAK(다중 정품 인증 키)의 인증 횟수가 차감되어 인증 키가 만료될 우려가 있다. 학교에서 제공되는 MAK의 남은 인증 횟수를 파악이 불가능하기 때문에 꺼려지는 해결책이다. (Windows ADK로 확인할 수 있다지만 어째선지 서버에 연결할 수 없다며 오류가 발생한다) 수 많은 시도 끝에 오늘에서야 이 문제를 해결할 수 있었다. 아래는 그 동안 시도했던 방법들을 정리하여 기록한 것이다. 결론부터 말하자면 마에스트로 문제로 인해 업데이트가 진행되지 않았고, 마에스트로 복구 제거를 하면 업데이트를 설치가 가능했다.
1. 문제 해결사 도구 실행


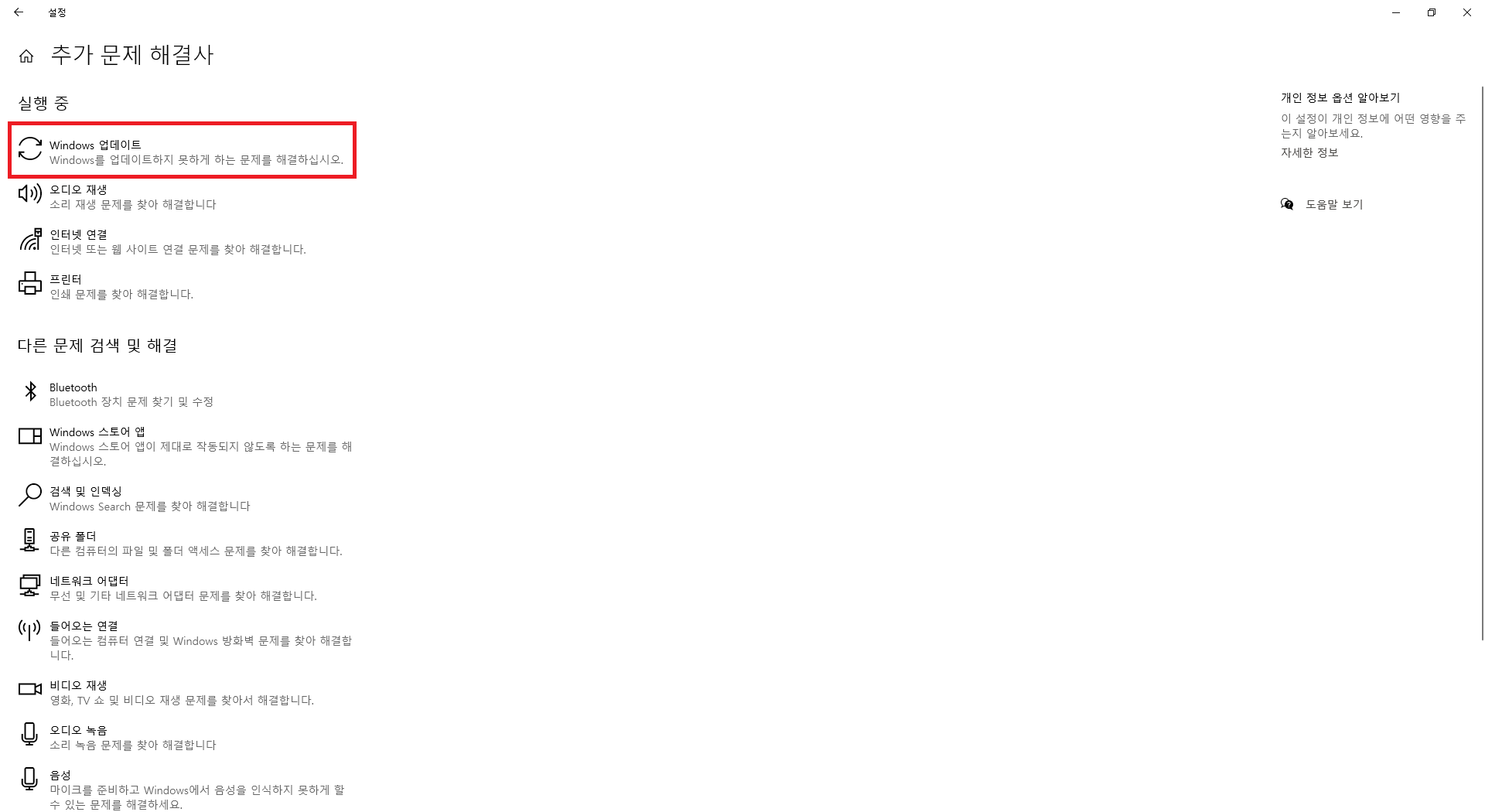
2. 디스크 정리
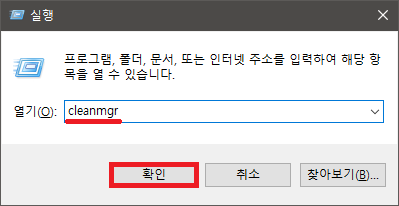
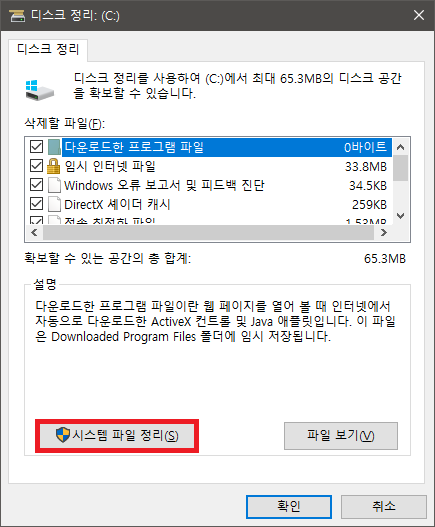
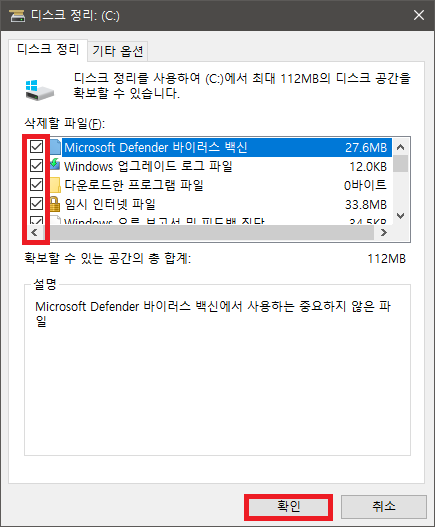
Win + R > "cleanmgr" > 확인 > 시스템 파일 정리 > 모든 체크박스 활성화 > 확인
디스크 정리를 마쳤으면 꼭 재부팅 해주자
3. 윈도우 업데이트 캐시 정리
Win + R > "services.msc" 로 서비스 앱을 실행한 뒤, 다음 세 서비스를 중지 시킨다.
Background Intelligent Transfer Service
Cryptographic Services
Windows Update
그 다음, C:\Windows\SoftwareDistribution 폴더와 C:\Windows\System32\catroot2를 삭제한다. 이 때, 실행 중인 프로세스가 있어서 삭제를 못 한다고 오류가 뜰 수 있는데, 위의 세 서비스 중 일부가 그새 다시 시작되어 그럴 수 있다. 다시 중지를 시키고 민첩하게 재시도를 해보자. 삭제를 마쳤다면 위 세 서비스를 꼭 다시 시작해주자. 그렇지 않았더니 윈도우가 손상되었었다. 직접적인 연관성은 없었을 수도 있다.
4. 시스템 검사
Win + X를 눌러 나온 메뉴에서 명령프롬프트 또는 파워쉘을 관리자 권한으로 실행한다. 이후 아래 명령어를 차례로 입력한다. 윈도우 시스템의 손상을 점검하고 발견하면 고치는 작업이다.
sfc /scannow
DISM.exe /online /Cleanup-Image /RestoreHealth
5. Windows 10 업데이트 도우미
아래 링크에 접속하여 "지금 업데이트" 버튼을 누르면 업데이트 도우미가 다운로드 되며, 이를 실행하면 최신 버전의 업데이트를 적용해준다. 보통 업데이트에 시간이 많이 소요된다. 설치 후 재부팅이 필요하다.
Windows 10 다운로드
Windows 10용 ISO 파일을 다운로드한 경우, 해당 파일은 선택한 위치에 로컬로 저장됩니다.컴퓨터에 타사 DVD 굽기 프로그램이 설치되어 있으며 해당 프로그램을 사용하여 설치 DVD를 만들려는 경우,
www.microsoft.com
6. Microsoft Windows 업데이트 카탈로그
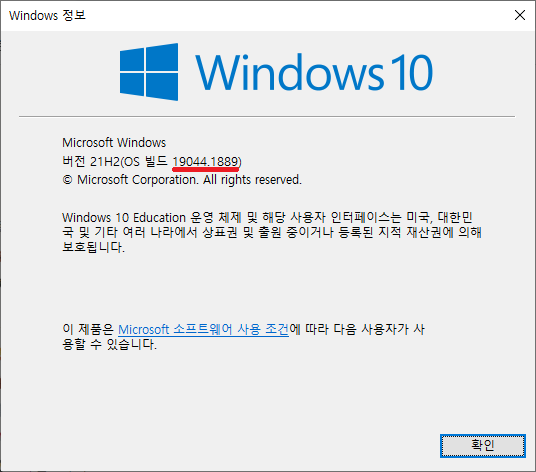
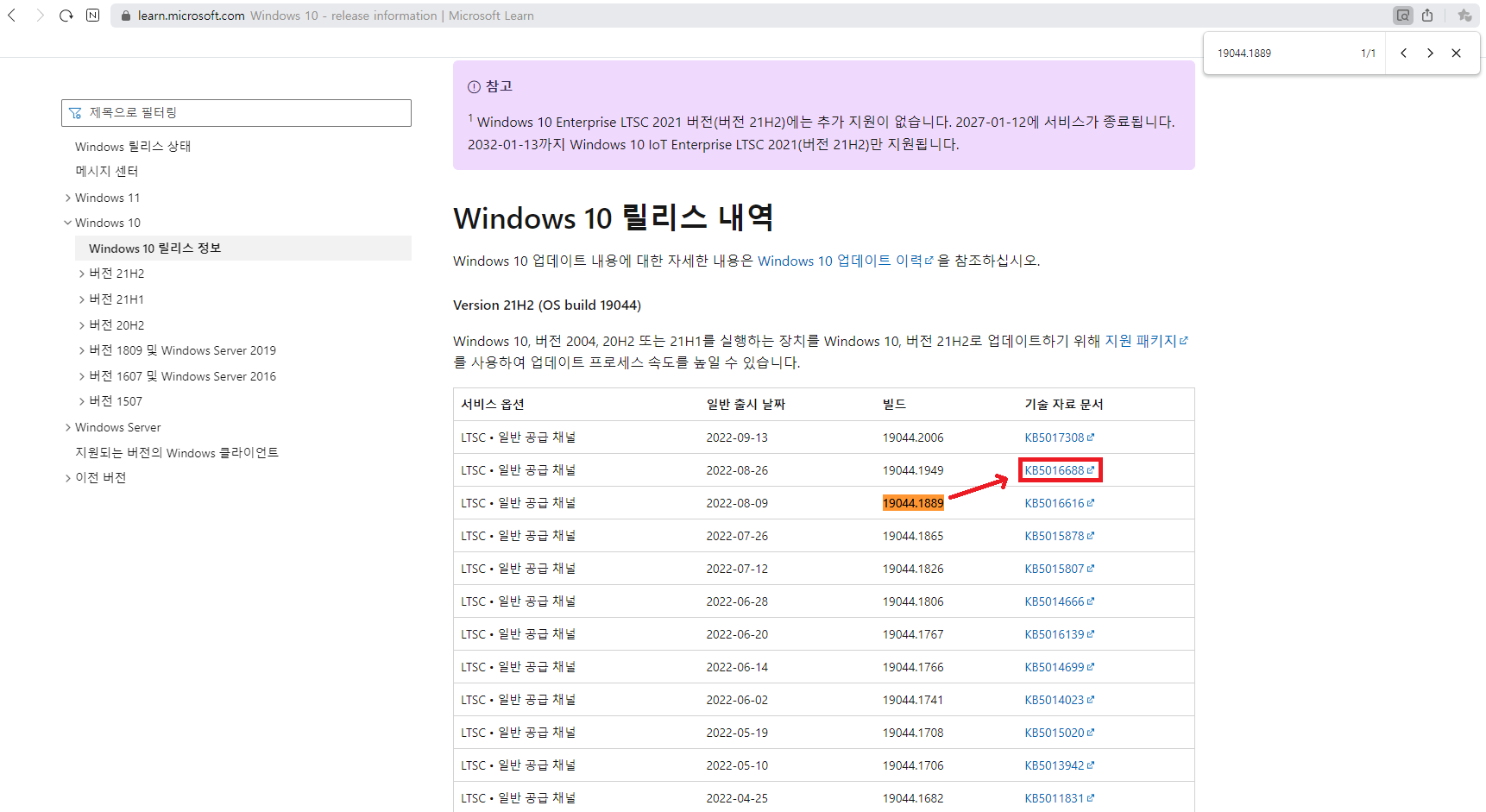
먼저, Win + R > "winver"으로 현재 윈도우 빌드를 확인한다. 그리고 다음 링크에 접속하여 현재 자신의 빌드를 찾고, 바로 그 다음 회차에 릴리즈 된 빌드의 기술자료 문서를 클릭한다.
Windows 10 - release information
Learn release information for Windows 10 releases
learn.microsoft.com
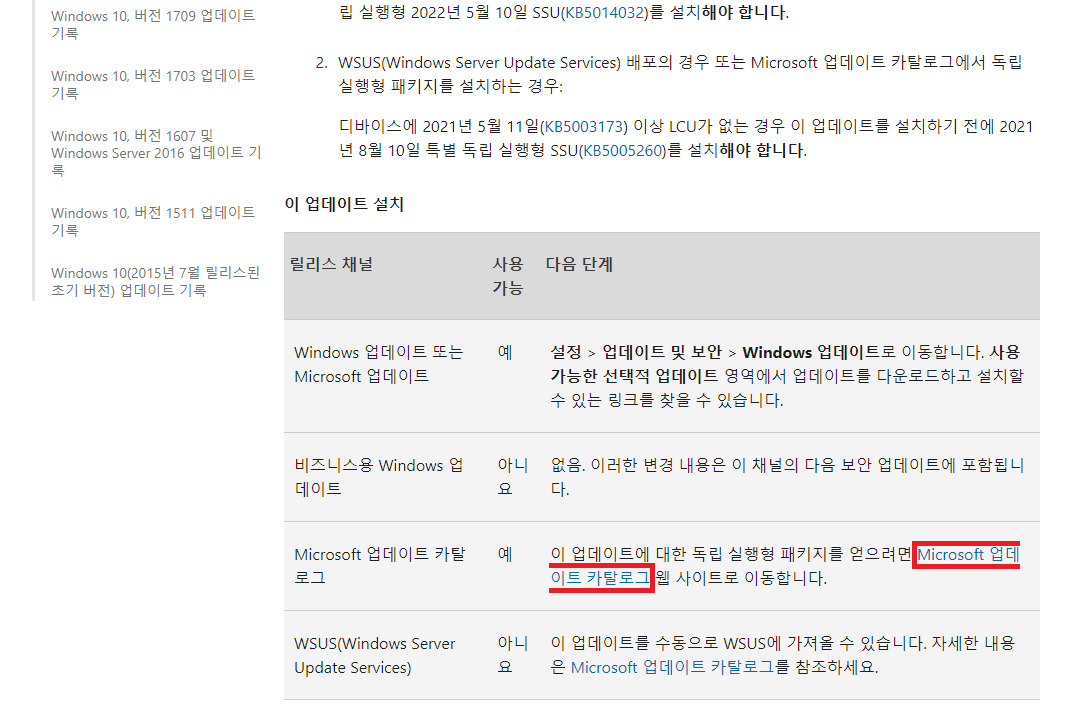
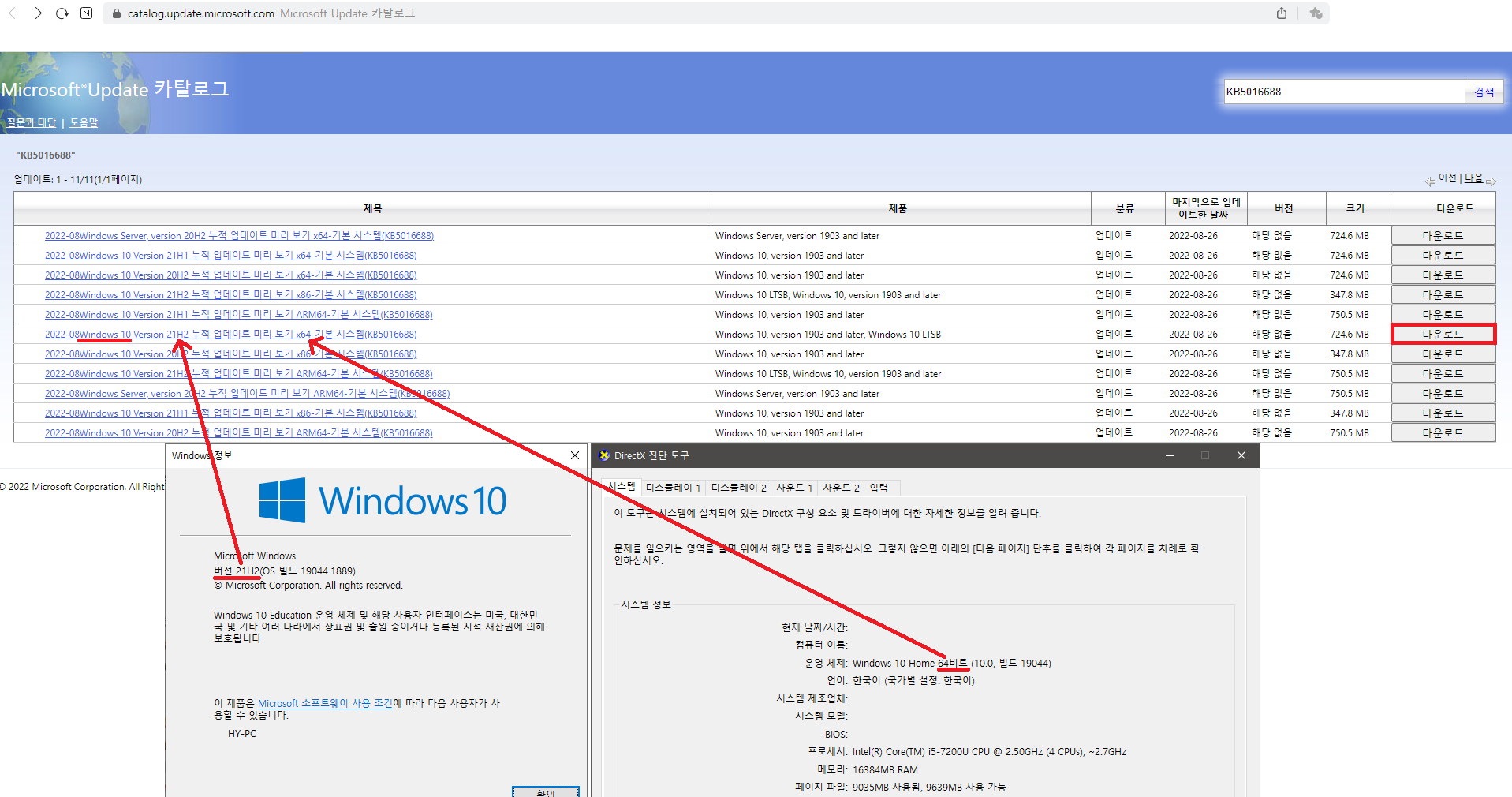
새 창에서 기술자료가 열리면 스크롤을 내리다가 "이 업데이트 설치" 항목이 있다. 해당 표에서 Microsoft 업데이트 카탈로그 채널에 해당하는 설명에 Microsoft 업데이트 카탈로그 하이퍼링크를 찾아 들어간다. 이 링크가 없다면 아래 링크에 해당 빌드에 해당하는 패키지명(KB0000000 형식; 기술 문서 제목)을 검색하여 결과를 확인한다. 수 많은 항목 중에 현재 자신의 PC에 설치된 윈도우 버전(winver 결과에서 확인할 수 있다)과 시스템 아키텍쳐(x64, x86, ARM 등; Win + R > "dxdiag"를 통해 알 수 있다)가 일치하는 하나의 패키지를 찾아 다운로드 하자. 개별 패키지를 수동 설치하여 성공하면, 각 버전에서 가장 마지막에 릴리즈 된 패키지를 설치해보고, 그 다음엔 다음 버전에서 가장 먼저 릴리즈 된 패키지를 설치해보는 등 다양한 시도를 해보자.
Microsoft Update 카탈로그
www.catalog.update.microsoft.com
7. In-Place Windows 설치
위 5번의 링크에서 아래의 "지금 도구 다운로드"를 통해 Windows 10 설치 도구를 다운로드 받는다. 이후 USB에 설치 미디어를 구성하고 PC에 연결하여 setup.exe를 실행한다. 이후 과정은 아래 링크 참조.
리디렉션 중
login.microsoftonline.com
참고자료
위의 방법으로 모두 해결되지 않았다면, 해결하는게 쉽지는 않을 것이다. 아래 링크를 참고해보고, 해당 환경에서 일반적이지 않은 요소를 제거한 후 시도해보면 진척이 있을지도 모른다. 나의 경우엔 마에스트로 복구 제거를 통해 문제를 해결할 수 있었다.
Windows 업그레이드 및 설치 오류에 대한 도움말 보기
업그레이드하거나 설치할 때 오류 메시지가 표시될 수 Windows 11 여러 가지 이유가 있지만, 직접 할 수 있는 몇 가지 단계로 일반적인 오류를 수정할 수 있습니다. 참고: 업그레이드는 이전 버전의
support.microsoft.com
'정보 > 컴퓨터' 카테고리의 다른 글
| 한컴오피스 자동 업데이트 오류 (2) | 2022.10.03 |
|---|---|
| 노션 수식에서 \buildrel 매크로 대체하기 (1) | 2022.10.02 |
| 한컴오피스 한글 단축키 정리 (0) | 2021.05.02 |
| '앱이 추적을 요청하도록 허용' 버튼이 비활성화 됐을 때 해결방법 (0) | 2021.01.23 |


